This is one of our series of social media marketing video tutorials that were planning to roll out over the next few months covering Facebook, YouTube and LinkedIn.
Last month we released some great video tutorials on Twitter Marketing, so if you found these useful we hope you like our latest videos. How to use Facebook privacy settings is a beginners guide to Facebook, designed for people who are new to the Facebook social network or social media marketing as a whole. In this video we will show you how to successfully set Facebook privacy settings on your Facebook profile. If you found this tutorial helpful then please LIKE or leave a comment below. Remember to watch this space as we will be releasing Facebook video tutorials on the following hot topics over the next couple of months:
- How to create a Facebook account
- How to setup your Facebook profile
- How to upload photos and videos to Facebook
- How to add Facebook friends and create lists
- How to change your Facebook username – Vainty URL
- How To Create Facebook Groups & Events
- How to use Privacy settings
- How to create a business page
- How to incorporate iFrames with your Facebook business page
- Adding a custom landing tab to Facebook business page
- How to use Facebook polls
- How to add an opt in form to your Facebook business page
Video Transcription
Hi there, guys. In this video I’m going to be showing you how to use the Privacy Settings. So at the moment we’re on the Facebook page, or the business page, so if I want to change the settings or add any restrictions I’ll go up to the top right hand corner and click “Edit Page”. Now this is going to bring up the “Managed Permission” section here, and from the top down we’ve got “Page Visibility”. You can show the page or you can unpublish the page. You can restrict what country has access to this particular page as well. Also there we’ve got “Age Restrictions” and below that we’ve got “Wall Tab Shows”. Now “Wall Tab Shows”, all posts, basically means it shows stories or posts from the admins who have posted it on the page and also the fans, people who have contributed or commented and added posts to your page. You can click that and go to “Only Post by Page”, and this is basically, it only displays or shows posts from the admins who have put out a post on the page. Below that we’ve got the “Default Landing Tab” so you can pretty much let it be a default on any of these apps, or any of these little tabs. At the moment we’ve got the “Welcome Page”. And below that is “Posting Ability”. Now it’s really important to let people engage in whatever content that you’re producing. I think that’s really, really important. You dont want to restrict people from commenting or posting things. But obviously you want to make sure that it’s appropriate content, because we want people to have fun and engage with the content but not really abuse it. Below that is “Moderation Block List”. Now you can add particular key words that could be offensive or could be deemed to offend certain people. So you can put them in and separate them by a comma, and specify what you want to block. Below that also is one that’s the all encompassing “Profanity Block List” so it can be medium or strong words, and it automatically blocks those out so as not to offend or damage the brand in any way, shape or form. And once youve finished you click “Save Changes”, and if you go to the top right hand corner and “View the Page”, now it’s implementing those changes. Now if you want to do exactly the same but let’s say for a profile, we’d go up to the top and I’m just going to flick back to myself, Alexis R Bell. Now in here it works a little bit different, but it’s in principle exactly the same. Now what we want to do, we want to go back up to the top here, the little triangle that’s upside down, click on that, and we want to go down to “Privacy Settings”. So under the “Privacy Settings’ you can control who can see the information that you’ve provided, be it a post or any sort of images, personal details. So the default is “Friends” and youve got “How you connect”, “How tags work”, “Apps and Websites”, “Limit the Audience to the Past Posts”, that youve created, and you can block people in apps. So if we go into the top one, “How you connect”, and click “Edit Settings’. You can basically change anything from people being able to search from the Time Line by name and look at your contact info, to things like who can see posts by others on your Time Line. Also who can send you Facebook requests and messages, and you do that just by clicking on these so you’ve got “Everyone”, “Friends of Friends” and “Friends”. And at the bottom one here, you can do all those but you can limit it to just you, you can customise it, and you can limit it to people that are in your lists, and just click “Done” when you’re ready. And you can continue down clicking the next one, this is to do with the tags, so when people tag you in, say they’re using Facebook Places or Gowalla or something like 4-Square, they can tag you into particular locations and say, “Okay, I’m here but I’m also with a friend of mine who’s X”. And you get a request saying, “Okay, are you with this person?” and you can confirm it or you can say, “No, that’s actually not me”. So this is where you get access to that information. And again when done, click. “Apps and Websites”, and if youve got a number of apps that youve linked and set up on Facebook, here is where you can control what information they get access to. So you can go into the settings and limit or restrict the information there, and you can continue down to all the different searches and bits of information that you want to limit. So when you’re done, you want to go back up to the top and click “Back to Privacy”, and continue down. Here we’ve got “Limit the Audience for Past Post”, so any posts that might be old, let’s say two years ago, three years ago, and I dont want to let people see that information, well I can click “Limit Old Posts” here. But when I do so, I won’t be able to change that. Ill have to go back and manually change it for every single person. So that’s something you want to think about as a consideration, but only click “Confirm” when you’re 100% sure. So I’m just going to click “Cancel”. And the last one, “Manage Blocking”, again you can block particular users. Say if you’ve given someone a chance, three strikes and they’re out, you can pop their name in and you can block them permanently so they can’t get access to your profile, and you put their email as well. You can block particular app invites, because everyone gets a lot of app invites and also event invites. If it becomes a bit of a pain and you want to sort of limit it, you can just put the details in there and block both of them. And again when you’re done, back to Privacy. And that’s basically how you use the Privacy Settings within Facebook
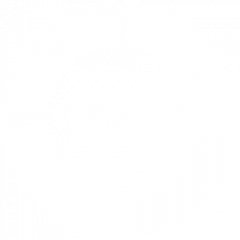
![Seo content creation guide for good content - why good content matters: seo content creation guidelines [updated] Seo content creation guidelines for good content](https://www.opace.co.uk/wp-content/uploads/2024/03/SEO-content-creation-guide-for-good-content-150x150.jpeg)




0 Comments