This is one of our series of social media marketing video tutorials that were planning to roll out over the next few months covering Facebook, YouTube and LinkedIn.
Last month we released some great video tutorials on Twitter Marketing, so if you found these useful we hope you like our latest videos. How to Upload Photos And Videos To Facebook is a beginners guide to Facebook, designed for people who are new to the Facebook social network or social media marketing as a whole. In this video we will show you how to upload photos and videos to a Facebook profile. If you found this tutorial helpful then please LIKE or leave a comment below. Remember to watch this space as we will be releasing Facebook video tutorials on the following hot topics over the next couple of months:
- How to create a Facebook account
- How to setup your Facebook profile
- How to upload photos and videos to Facebook
- Getting the vanity URL in Facebook
- Creating a Facebook group/event
- How to use Privacy settings
- How to create a business page
- How to incorporate iFrames with your Facebook business page
- Adding a custom landing tab to Facebook business page
- How to use Facebook polls
- How to add an opt in form to your Facebook business page
Video Transcription
Hi there, guys, and thank you ever so much for joining me for the next part of the tutorial. Now in this section I’m going to be showing you how to upload a photo and also a video to your Facebook profile. Now it is nice and simple so I’m just going to show you how to do that. When you’re on your actual profile you want to go over to “Photos”. Now there’s a few different ways you can do this. You can click this button which says “Upload More Photos” and it will ask you to select the photos. Or you can go up here where it says “Upload Photos” and you can click that and it will do exactly the same. Now there is another way. You can go back to your profile and just below your name is says, “Add Photos and Videos” so you want to click that, and this is going to bring up a few different options. So the first one is “Upload a Photo or Video”, the second “Use Webcam” or the third is to “Create a Photo Album”. So we want to concern ourselves with just uploading a photo at the moment so I want to click that, and it will ask me to choose the file that I wish to upload, so I’ll click that. Now I’ve put the actual image that I’m going to use or upload on my desktop, so it’s nice and simple and I can access it quite easily. Now it’s a picture of a cat, it’s a jpeg. So I click “OK”. Now I can leave a comment about this or I can just post it, but you can see that the image is actually attached because it’s next to where it says “Choose File”. So at the moment I’m just going to post it to my wall. There we go. And that’s been uploaded. Now adding videos is pretty much the same, so I’m going to go again to the top and click on the button, and click “Upload Photo and Video”. Now again I need to choose the file, and the file is actually located on my desktop so again I’m going to do down, and it’s just a video of me after I’ve had my wisdom tooth removed, which was quite painful. And again it’s been attached here as an MP4 file, and I can say something about it, leave a little tag line or I can just post it. So I’m just going to go ahead and post that. And it says “Facebook needs to open a new browser window to upload your video” so I click “OK”. And while it’s uploading, I’ve just mentioned that you can use a number of different types of video files or formats, so mobile video you can upload 3G2, 3GP, 3GPP. Also you can upload obviously avis, dats, even divx. Flash videos, which are F4V, FLVs. Also you can upload Quicktime Movies or MOV files, npegs, npeg4 files, and Windows Media Video files, which are quite common files. But also the addition of the AVCHD video format allows you to add the advance video code in high definition files, which are quite useful and becoming quite popular now. So now that that upload is complete, I’m going to close and edit the video. So I’m just going to click that. And this area here is asking me whether I want to tag people who appear in the video, so if I’ve got friends that I’ve added I can add their names here, press space and put comma between them and separate them. So I’m basically referencing them in the video. Also I can put a title and I can also put a description, and also I can limit who actually sees the video so I can just restrict it to friends or I can make it public. Now when I’ve completed that I’m going to click “Save” and there, the video has been uploaded. So once you’ve got the video uploaded you can tag people in the video, you can edit it, you can delete it, and you can embed it if youve got a blog maybe or a website, you can embed that. Also down here you can share that video with other people. So that’s basically how to upload a photo and a video
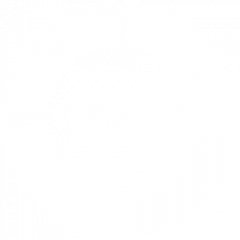
![Seo content creation guide for good content - why good content matters: seo content creation guidelines [updated] Seo content creation guidelines for good content](https://www.opace.co.uk/wp-content/uploads/2024/03/SEO-content-creation-guide-for-good-content-150x150.jpeg)




0 Comments