This is one of our series of social media marketing video tutorials that were planning to roll out over the next few months covering Facebook, YouTube and LinkedIn.
Last month we released some great video tutorials on Twitter Marketing, so if you found these useful we hope you like our latest videos. How to change your Facebook username or Facebook Vanity URL is a beginners guide to Facebook, designed for people who are new to the Facebook social network or social media marketing as a whole. In this video we will show you how to change your Facebook username – we will show you how to successfully assign a vanity URL to your Facebook profile and Business page. If you found this tutorial helpful then please LIKE or leave a comment below. Remember to watch this space as we will be releasing Facebook video tutorials on the following hot topics over the next couple of months:
- How to create a Facebook account
- How to setup your Facebook profile
- How to upload photos and videos to Facebook
- How to add Facebook friends and create lists
- How to change your Facebook username – Vainty URL
- Creating a Facebook group/event
- How to use Privacy settings
- How to create a business page
- How to incorporate iFrames with your Facebook business page
- Adding a custom landing tab to Facebook business page
- How to use Facebook polls
- How to add an opt in form to your Facebook business page
Video Transcription
Hi there, guys, and welcome back. In this video I’m going to be showing you how to set up a Vanity URL for your Facebook page or profile. Now a URL or a Vanity URL is basically an address. It’s a unique address that you assign to any particular website. So if we just go to the top here. We’ve got “www.Facebook.com/” and after the forward slash is “My Unique Profile”. It starts with “Profile.php” and then we’ve got a load of text and a load of numbers. So that isnt going to be too memorable if we want to give that out to people and put that on maybe a blog or a business card. So what I want to do is, after theyve got the forward slash, I want to pop in my name, Alexis R Bell. So there’s a few ways of doing this. The first way is if we go across here to the right, the little triangle upside down, I’ll click on that and it will bring a drop down menu and I’ll click “Account Settings.” So once that’s loaded up I want to go down to where it says “Username.” It says, “You have not set your username.” I’ll go across to “Edit” and click “Edit.” So on this page this is where you set your unique username. So after the forward slash, you want to put whatever is relevant to either yourself or your brand, if it’s a page. So here I want to set it to my name, so it’s Alexis R Bell, okay. Now it’s really important to make sure all the spelling is correct and it is exactly how you want it to be, because once you set this you cannot change it. No matter what you do, you cannot change it, so I really stress that. And once you’ve set that you want to pop in your password, and then you want to hit “Save Changes”. So Ill just check that, Alexis R Bell, and save changes. Now that’s saved, so what I want to do is go back up to Alexis R Bell, and there we go. My profile’s now set. If we go up to the top here we’ve got www.Facebook.com/Alexis R Bell. So that’s now set and if I want to give to that to anyone it’s a lot easier to remember, and it looks a lot better as well. Another way of changing your details, particularly if you have a Facebook page, is to go up to the top where it says “www.Facebook.com/” type in username and hit “Enter.” And this will ask you whether you want to change the name. Now I’ve already changed my profile name, but what I can do is I can change one of my page names. So I’ll just have a look here, let’s say “Grapple Videos”. So I’ve got another page here called Grapple Videos and this is to do with Brazilian Jiu Jitsu, so what I can do is I can actually change the name if I want to. And again once I’ve changed the name, that’s it set in stone. So I can put something like “Jiu Jitsu Arts” okay, and I can click here where it says “Check Availability”. A few things to bear in mind, once you’ve changed the name you can’t change it back. It’s set in stone. And also you can’t transfer the ownership of that name to any other parties, and also if there’s anything that violates trademark rights you’re not allowed to do that on Facebook. So once youve decided and you’re really happy, and youve checked the spelling and youve checked it once, twice, three times, you’re very happy with it, click “Confirm.” And that’s how you change your Facebook Vanity URL.
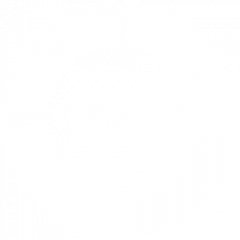
![Seo content creation guide for good content - why good content matters: seo content creation guidelines [updated] Seo content creation guidelines for good content](https://www.opace.co.uk/wp-content/uploads/2024/03/SEO-content-creation-guide-for-good-content-150x150.jpeg)




0 Comments